Công cụ Tải dữ liệu → Giải quyết sự lo lắng trong việc đưa dữ liệu vào phần mềm quản lý bán hàng
Công cụ Nạp dữ liệu thông minh của Phần mềm quản lý Bán hàng PharmacyGPP – giúp việc Tải Dữ Liệu từ các tập tin Excel, Database để giảm bớt những khó khăn trong quá trình khởi đầu việc Kinh doanh của bạn.
Công cụ Nạp dữ liệu thông minh hỗ trợ các nhóm Đối tượng :
1. Danh sách Nhà cung cấp, Khách hàng, Nhân viên, …
2. Danh sách Sản Phẩm
3. Tồn kho đầu kỳ
4. Điểm tích lũy + Doanh thu + Công nợ đầu kỳ

1. Nhà cung cấp, Khách hàng, Nhân viên ...
Bước 1: Chọn loại Đối tượng (Nhà cung cấp/Khách hàng/Nhân viên/Kho…)
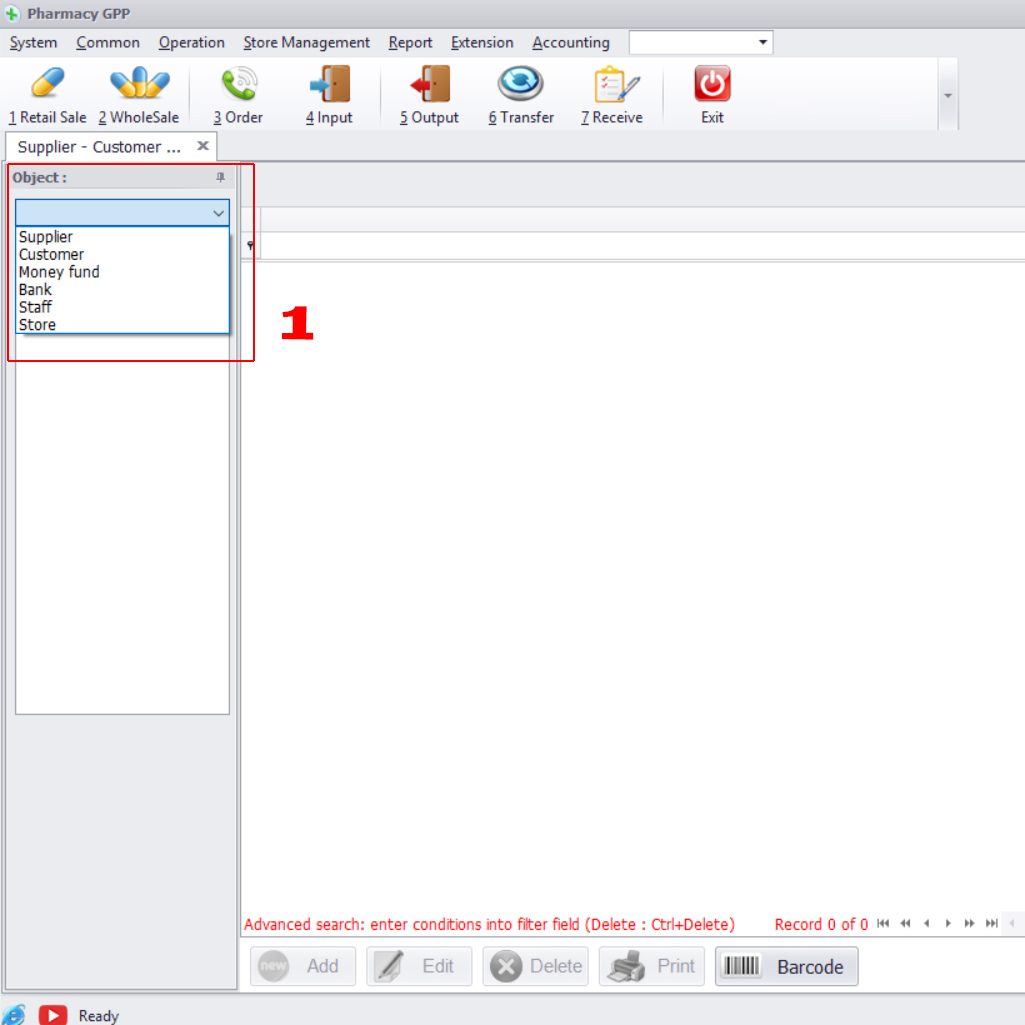
Bước 2: Nhấn nút “Thêm”
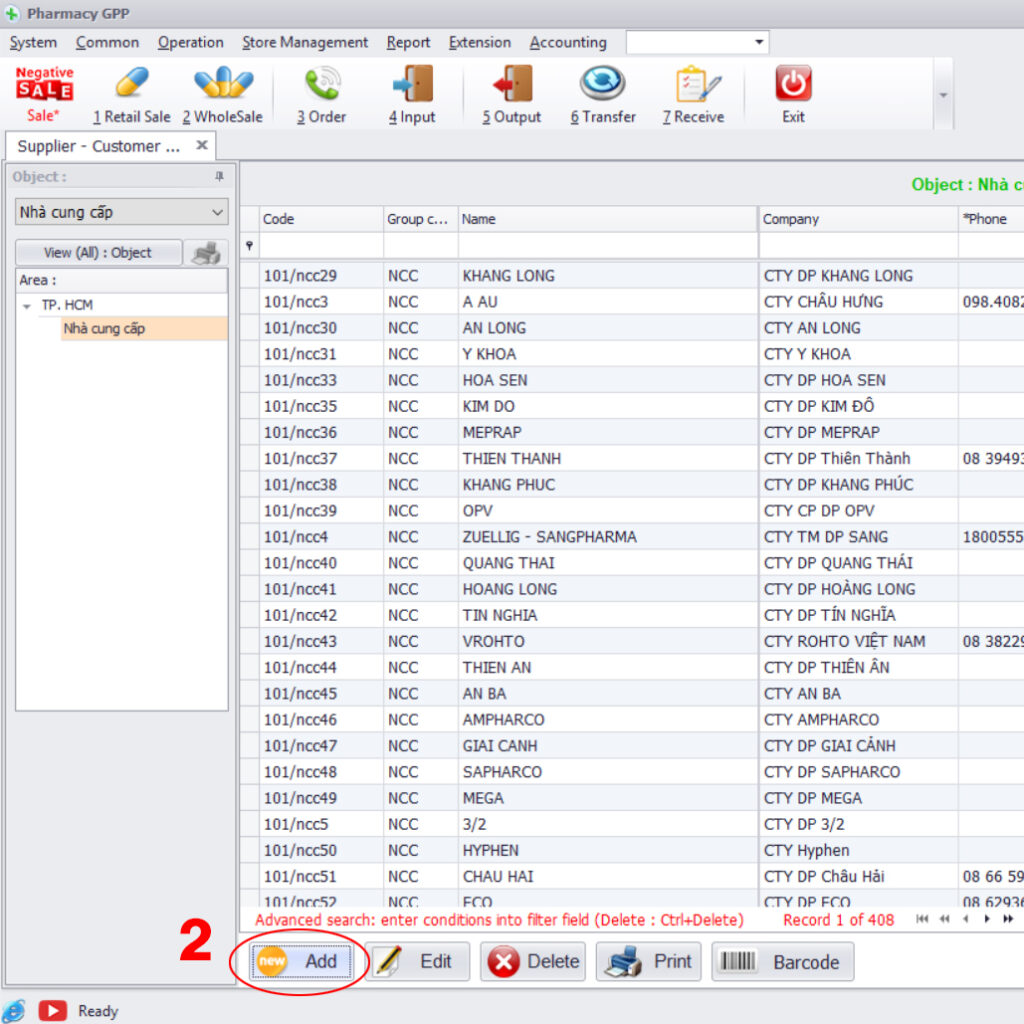
Bước 3: Nhấn nút Excel
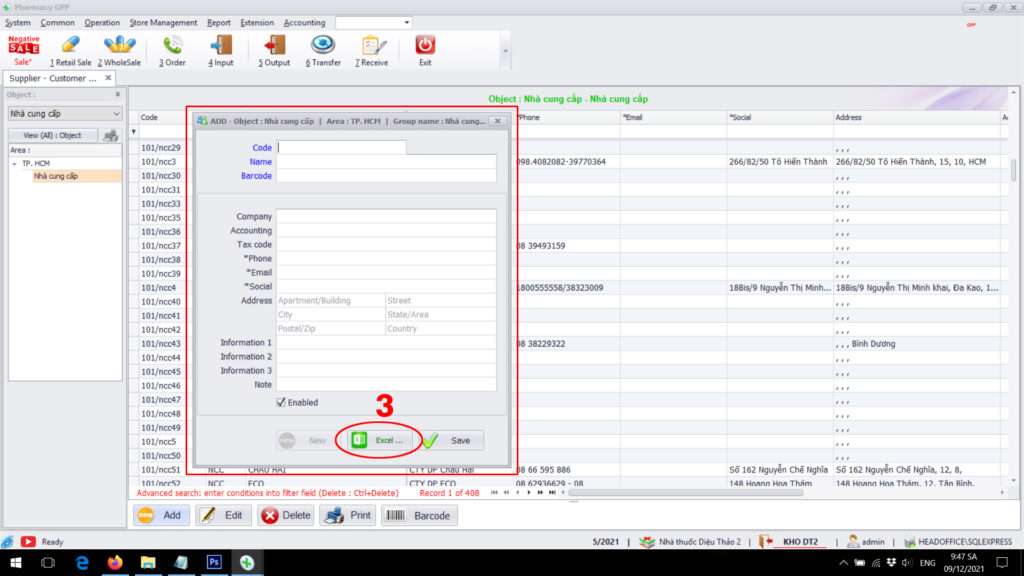
Bước 4: Chọn tập tin Excel của bạn → nhấn OK. Kết thúc việc Tải dữ liệu nhanh chóng.
Nếu Bạn chưa có tập tin Excel và dữ liệu của bạn vẫn đang ở trong DataBase → Chọn nút “SQL Server to Excel” và thực hiện Bước 5 nhé.
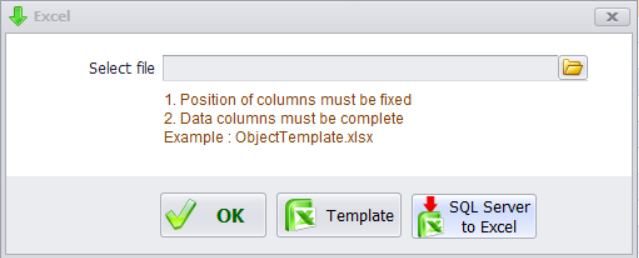
Bước 5 :
- Chọn Tên Database trong Microsoft SQL Server
- Chọn Tên Table cần xuất ra Excel
- Chọn thư mục để lưu tập tin Excel
- Nhấn OK
→ Lúc này bạn đã có tập tin Excel, hãy sửa lại tập tin Excel đó theo video hướng dẫn và thực hiện lại Bước 4.
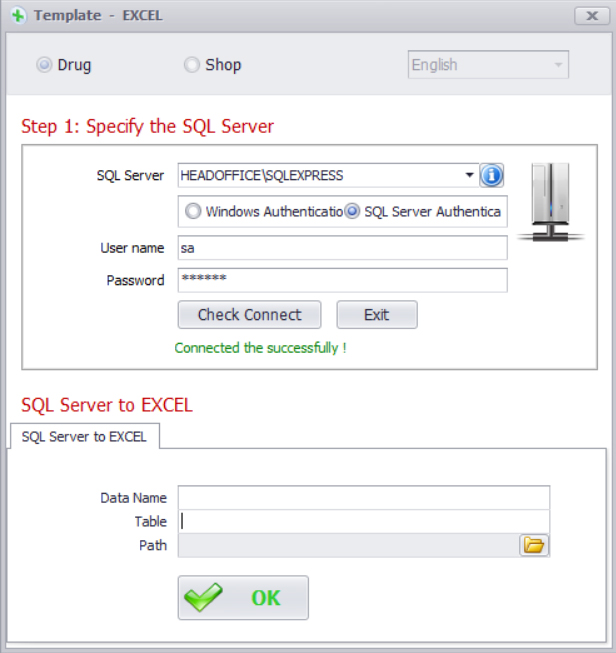
2. Danh sách Sản Phẩm
Bước 1: Tại cửa sổ Sản phẩm : chọn nút “Thêm”
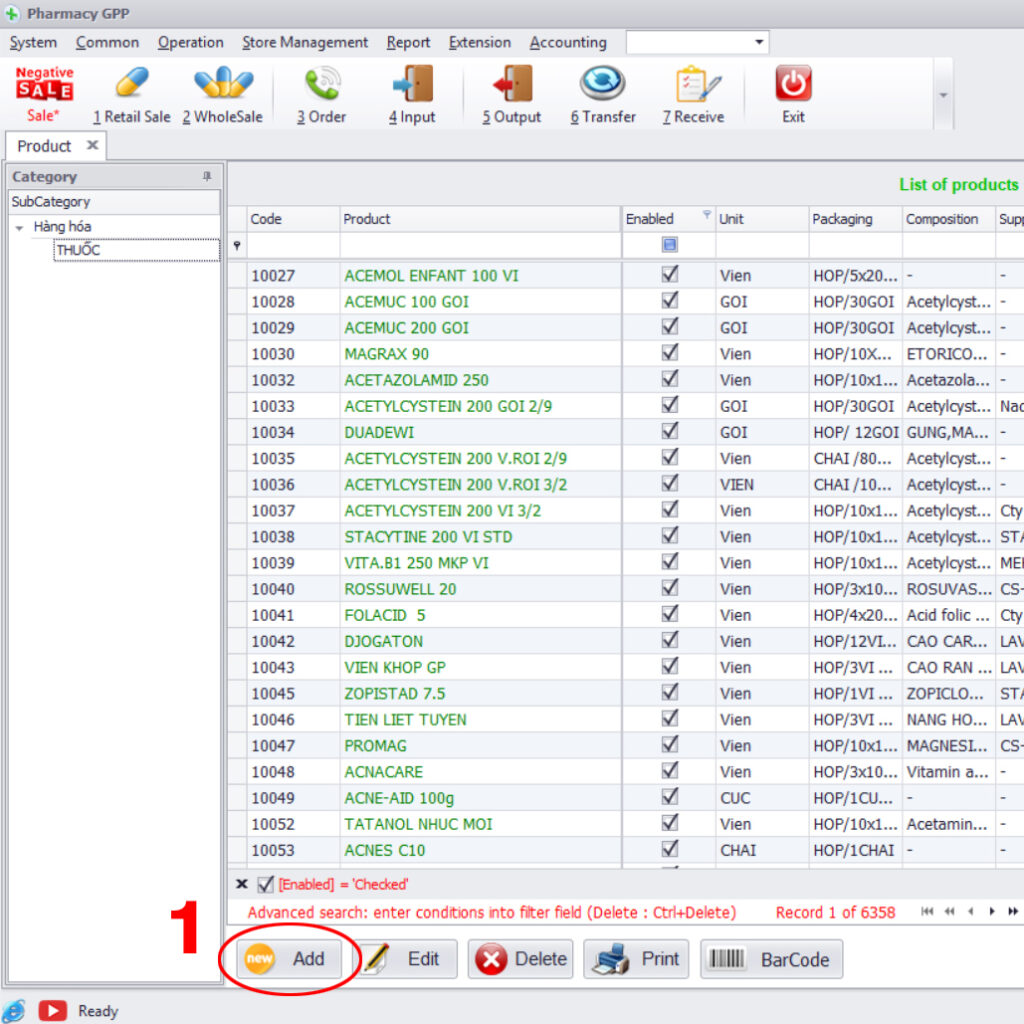
Bước 2: Nhấn nút Excel
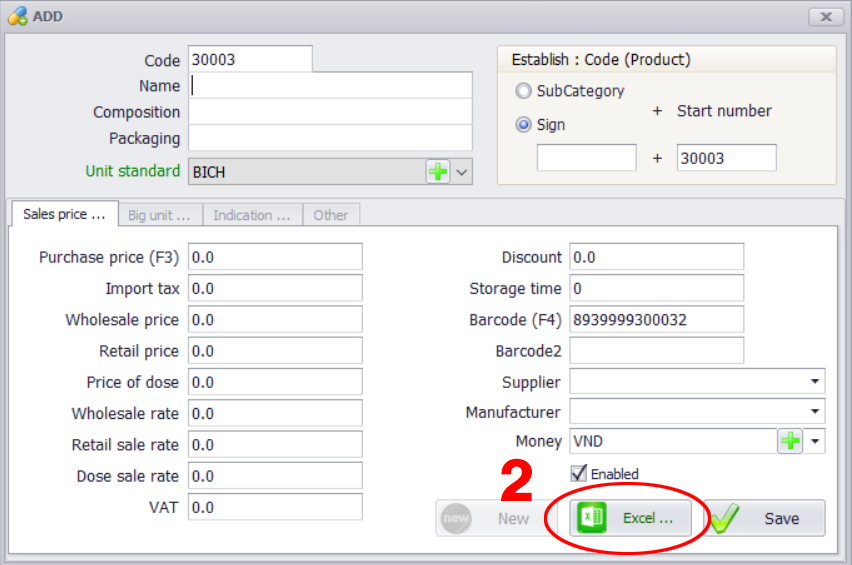
Bước 3: Chọn tập tin Excel của bạn → nhấn OK. Kết thúc việc Tải dữ liệu nhanh chóng.
Nếu Bạn chưa có tập tin Excel và dữ liệu của bạn vẫn đang ở trong DataBase → Chọn nút “SQL Server to Excel” và thực hiện Bước 4 nhé.
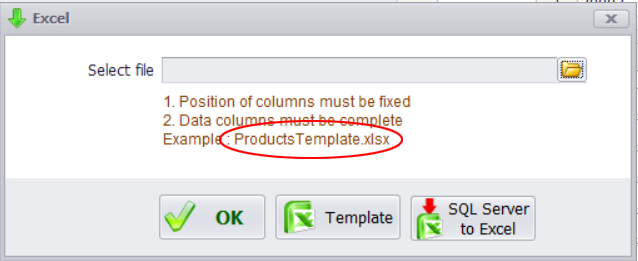
Bước 4 :
- Chọn Tên Database trong Microsoft SQL Server
- Chọn Tên Table cần xuất ra Excel
- Chọn thư mục để lưu tập tin Excel
- Nhấn OK
→ Lúc này bạn đã có tập tin Excel, hãy sửa lại tập tin Excel đó theo video hướng dẫn và thực hiện lại Bước 3.
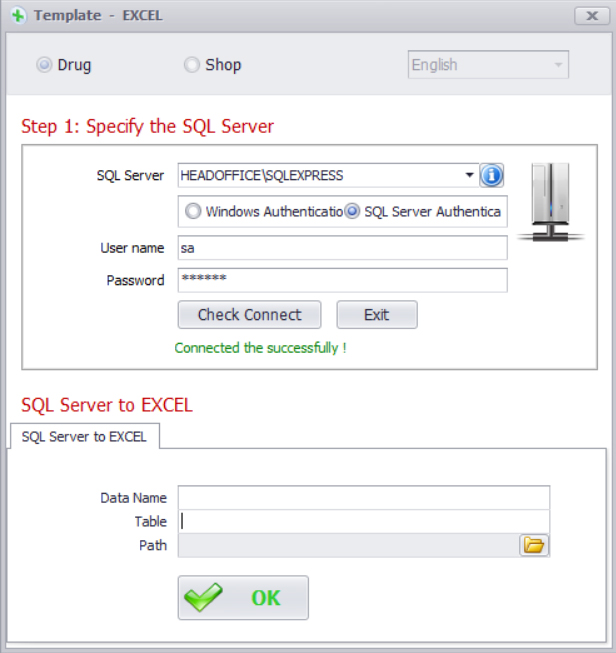
3. Tồn kho đầu kỳ
Bước 1: vào menu Kế toán / Số dư Tài khoản :
- Chọn Kỳ Kế Toán
- Chọn Tài khoản 156
- Chuột phải chọn menu “Thêm”
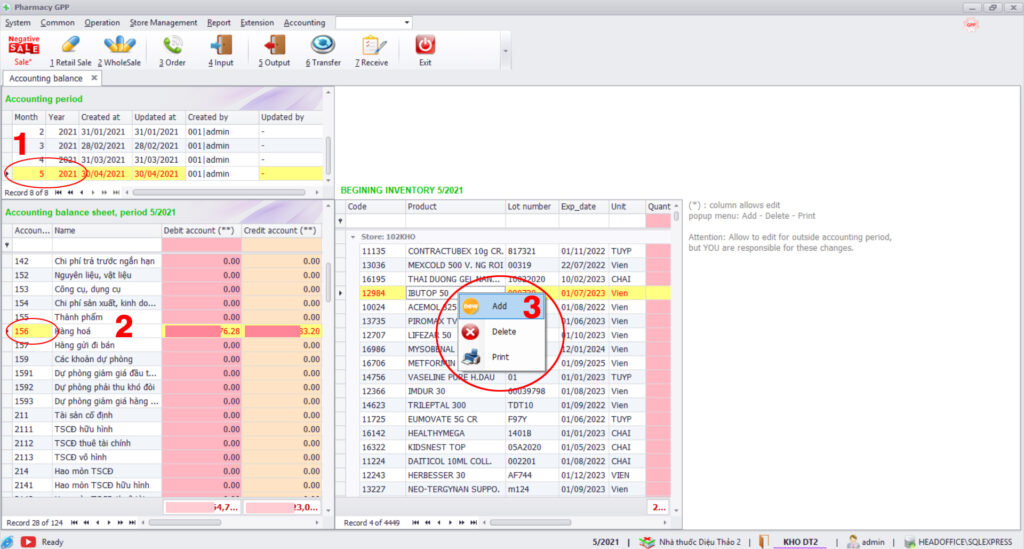
Bước 2: Nhấn phím F10 → xuất hiện một cửa sổ mới

Bước 3: Chọn tập tin Excel của bạn → nhấn OK. Kết thúc việc Tải dữ liệu nhanh chóng.
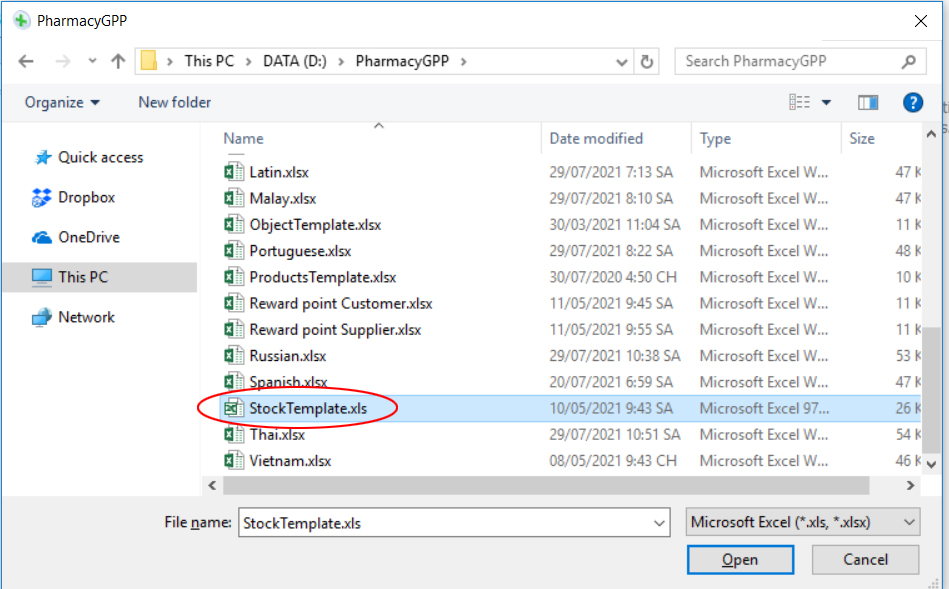
4. Điểm tích lũy + Doanh thu + Công nợ đầu kỳ
Bước 1: vào menu Báo cáo / Doanh thu Công nợ :
- Chọn Kỳ Kế Toán
- Chọn thực hiện cho Khách hàng hoặc Nhà cung cấp
- Chọn nút “Kiểm tra”
- Chọn nút “Mới”
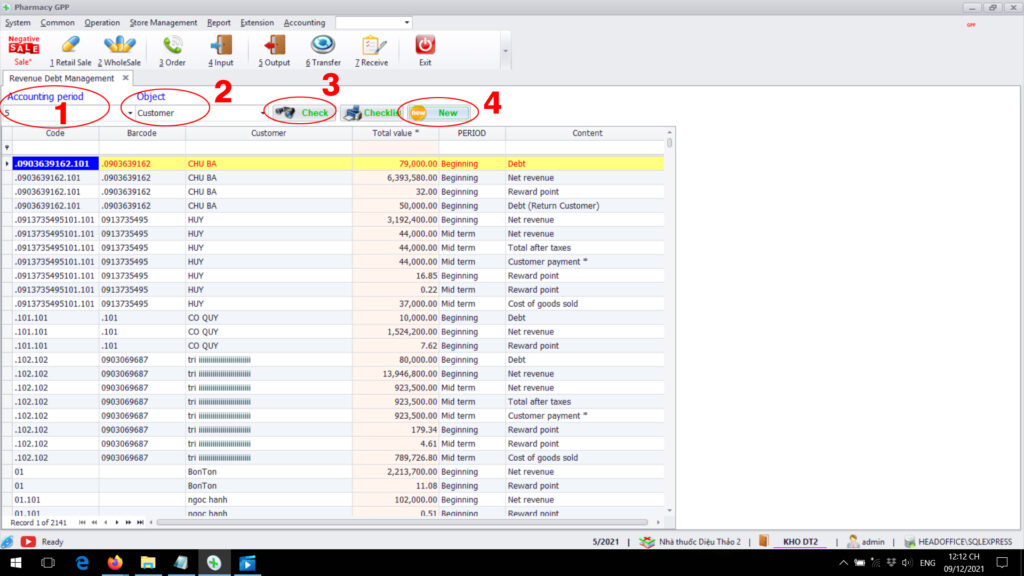
Bước 2: Nhấn phím F10 → xuất hiện một cửa sổ mới

Bước 3: Chọn tập tin Excel của bạn → nhấn OK. Kết thúc việc Tải dữ liệu nhanh chóng.
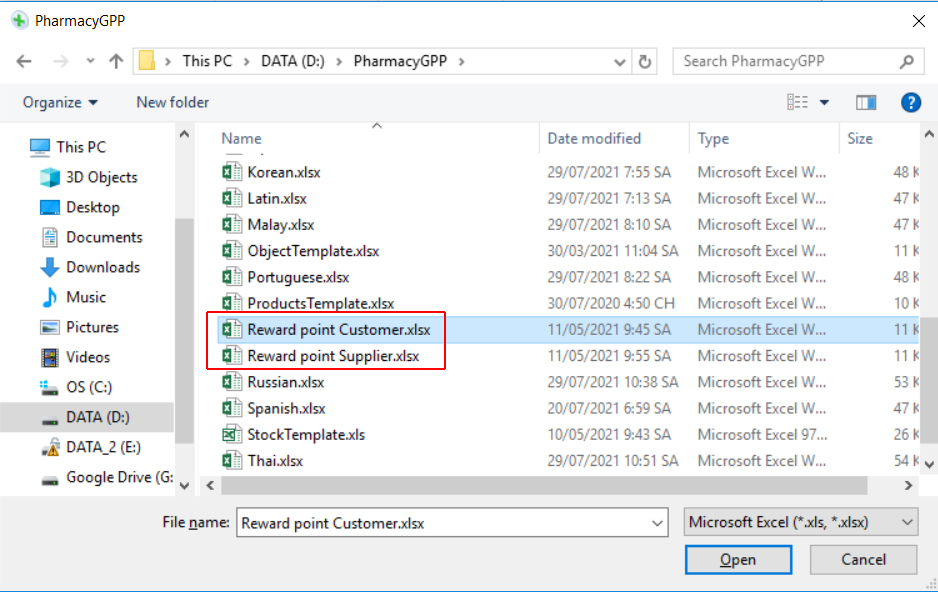
Nếu bạn cần thêm thông tin hoặc có bất kỳ câu hỏi nào về phần Tải dữ liệu. Hãy cho chúng tôi biết trong phần bình luận bên dưới !
Contents
